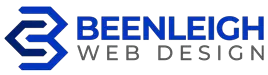Clearing your web browser’s cache, cookies, and history will often clear up issues you are having regarding not seeing some updated content you are expecting or a site not loading as expected. But doing so may also remove some data that you wish to keep.
Often it’s just a case of you re-entering a browser URL again but in the past (and based on the number of websites I visit a day), I have never had an issue clicking ‘clear everything). But before you actually click ‘clear everything’, you may like to read the ‘fine print’ as to what you are about to do.
For desktop browsers, to quickly open menus used to clear your cache,
cookies, and history, ensure that the browser is open and selected, and
press Ctrl-Shift-Delete (Windows) or Command-Shift-Delete (Mac). If this doesn’t work, follow the appropriate instructions below.
Firefox – History / Clear Recent History – I usually select ‘Everything’ but up to you personally.
Chrome – Histroy / Show Full History / Clear Browsing Data – The default ‘time Range’ is ‘All Time” – once again, select a time frame you prefer
Safari – History / Clear History – select the time frame you prefer
If the instructions above don’t exactly match what you see, you may need to update your web browser to the latest version.
Here’s some other online reading:
https://www.refreshyourcache.com/en/home/
https://www.digitaltrends.com/computing/how-to-clear-your-browser-cache/